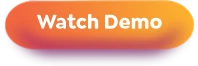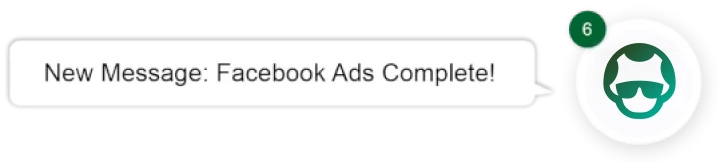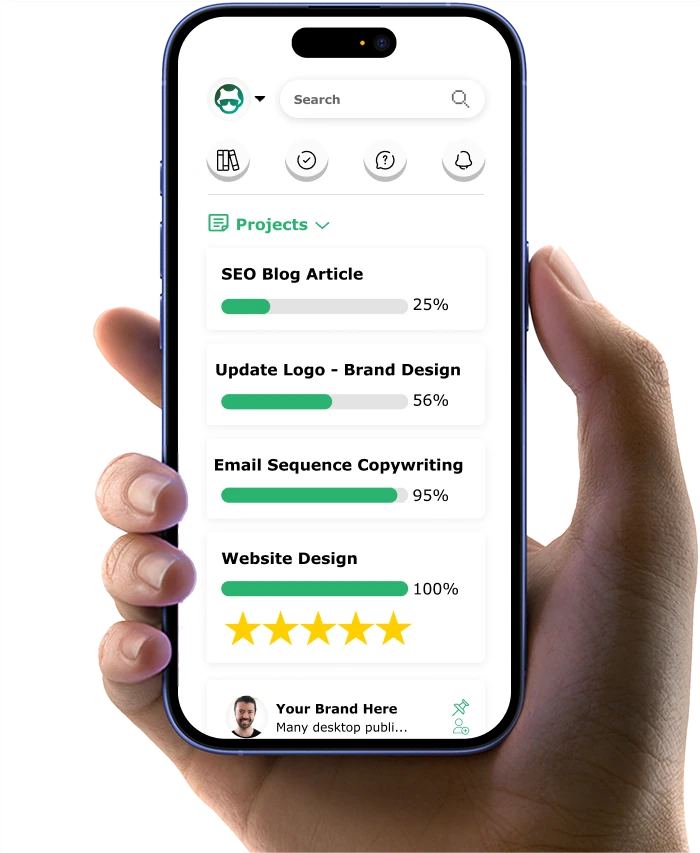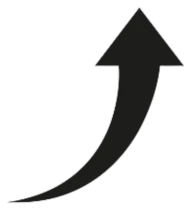Supreme Guide for Beginners to Sending & A/B Testing Your First Newsletter with ActiveCampaign [+ Video]

You’re looking to send your first newsletter in 2020 to your email list but you don’t know how, right?
Maybe you’re hoping to—finally—hire an Apps Manager to take care of your email marketing...
Or perhaps… screw it! You’ll do it yourself.
But if only you had a detailed step-by-step guide on how to send your email marketing campaigns the right way and fast…
Well, you came to the right place.
No matter if you’re a startup, entrepreneur, or freelancer, if you’re looking to increase awareness and understanding of your business and the products and services you sell, sending newsletters to your email list is the way to go.
Sending email newsletters is a cost-effective medium for nurturing relationships with prospects and converting them into paying customers.
And with that being said, in today’s article, I’ll show you…
- How to set up an A/B test for your email newsletter with ActiveCampaign (the same process we follow at Growbo to convert our 21,000+ subscribers into customers).
- The detailed steps to take to send your first (or second or third—it doesn’t matter) newsletter to your contacts and start converting leads.
- And a tutorial video walking you through each step of the process.
I’m doing this for your benefit so you don’t have to spend your valuable time hiring someone else to do it.
Now let’s start setting up that A/B test and send your first email newsletter to your contacts!
1. Go to www.activecampaign.com
2. Once you land on their homepage, you’ll have 2 options.
a. Log In. If you already signed up for their free trial or have an account with ActiveCampaign, click on “Log in” in the top right corner of the page. Type your email address and password and log in.
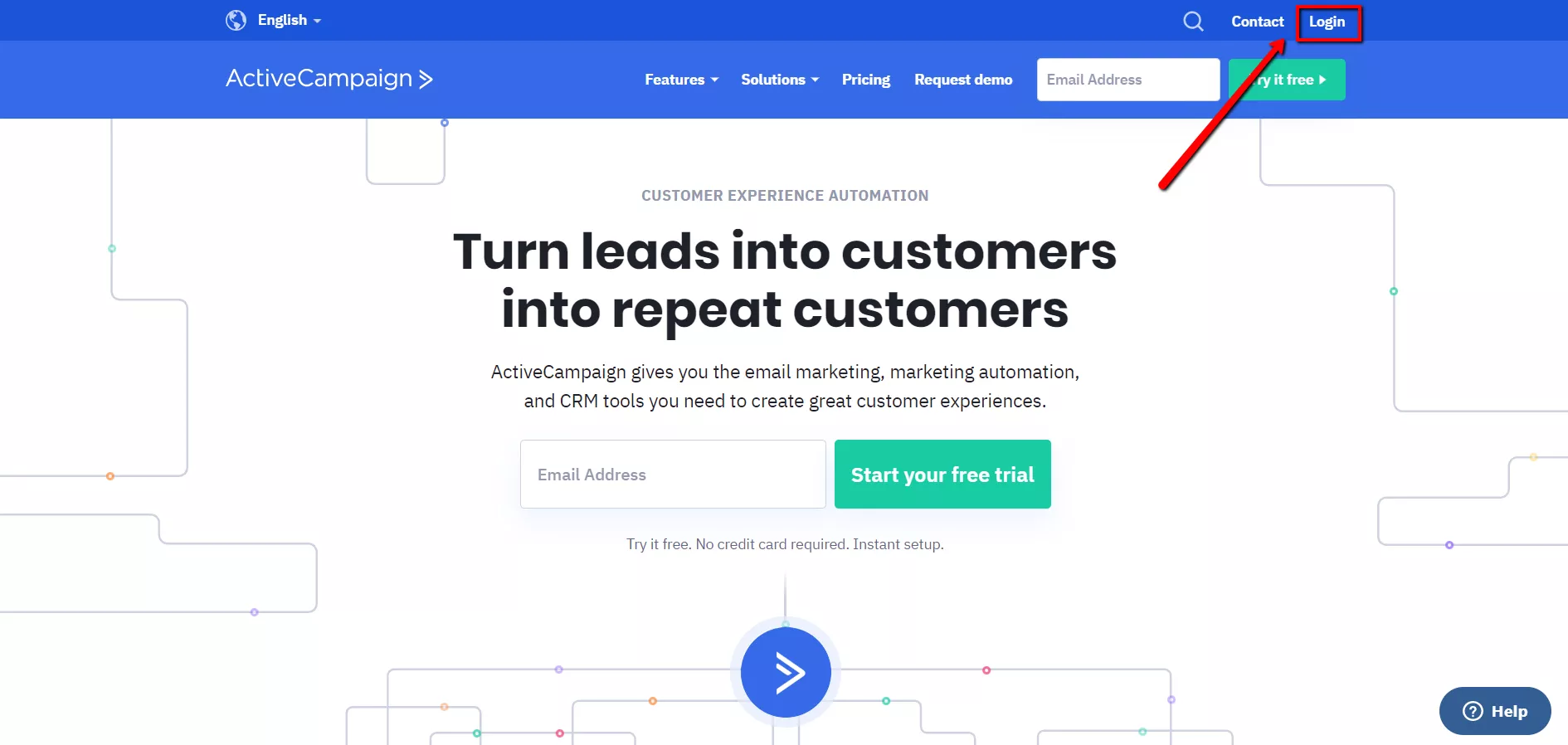
b. Start Free Trial. If you’re giving ActiveCampaign a try, click on “Start Free Trial” or on the “Try it free” button in the top right corner of the page. Add your email address and answer some questions about your business and your site.
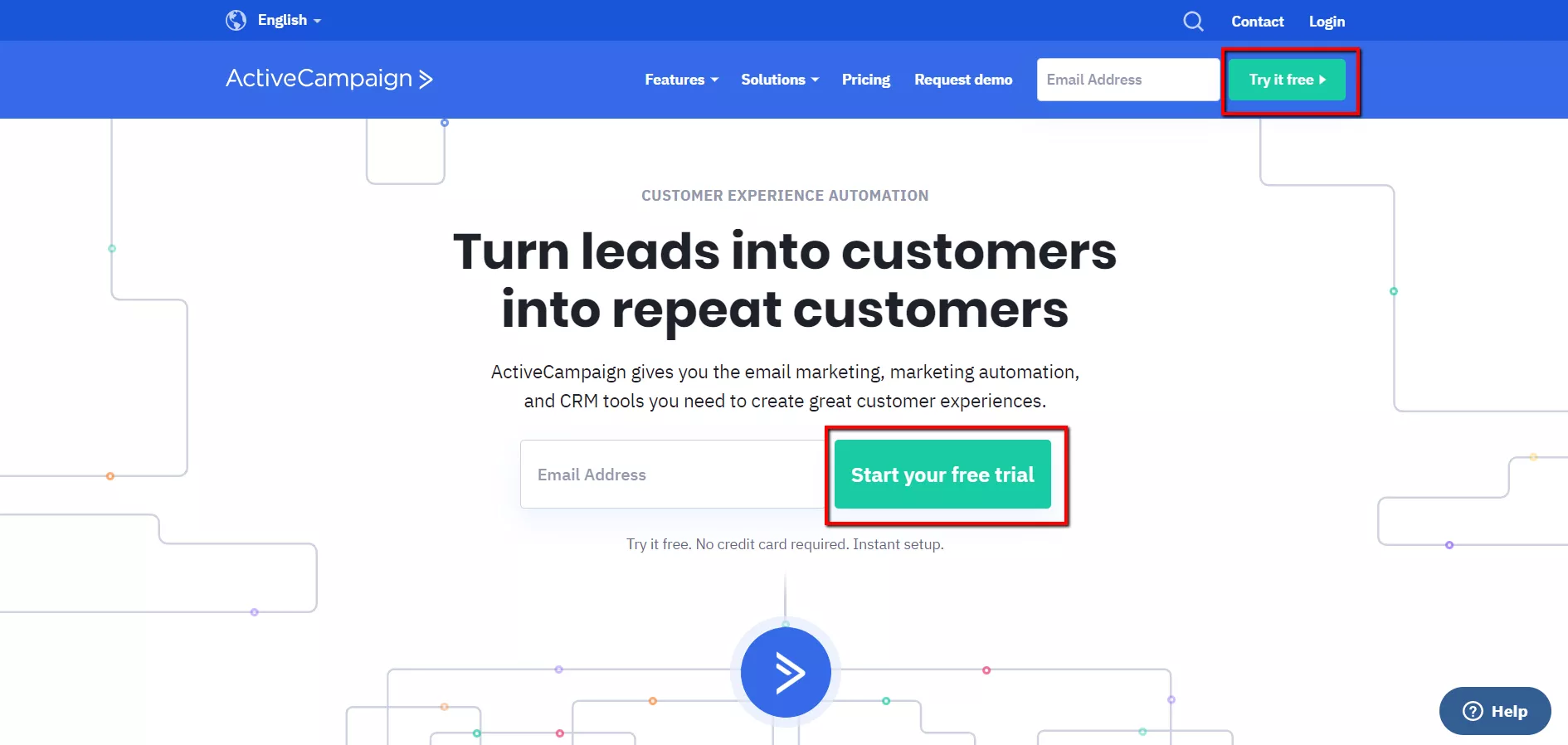
3. Now that you are logged in, you’ll see your campaign overview. Click on “Create a campaign” and then on the “Create” button next to it.
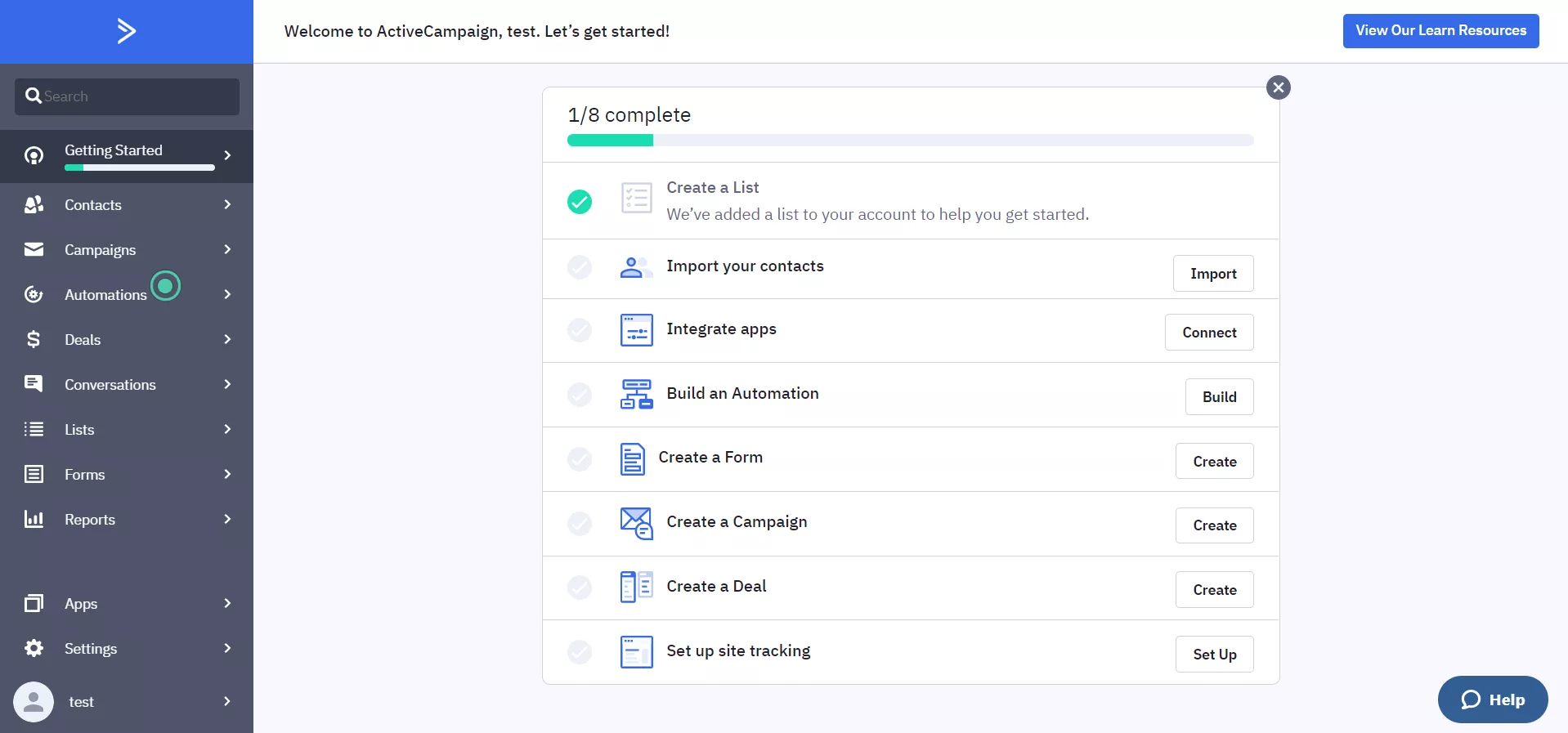
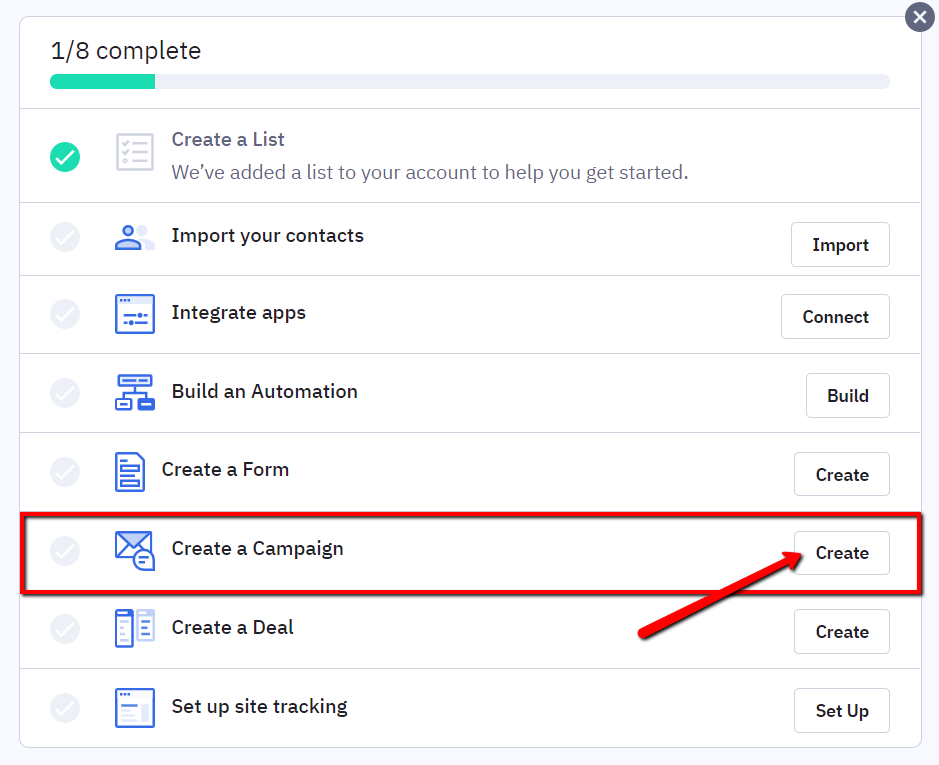
4. In the field provided, add the name of the campaign you’re creating and click "Split Testing" at the bottom left corner to set up your A/B test. Then, click "Next".
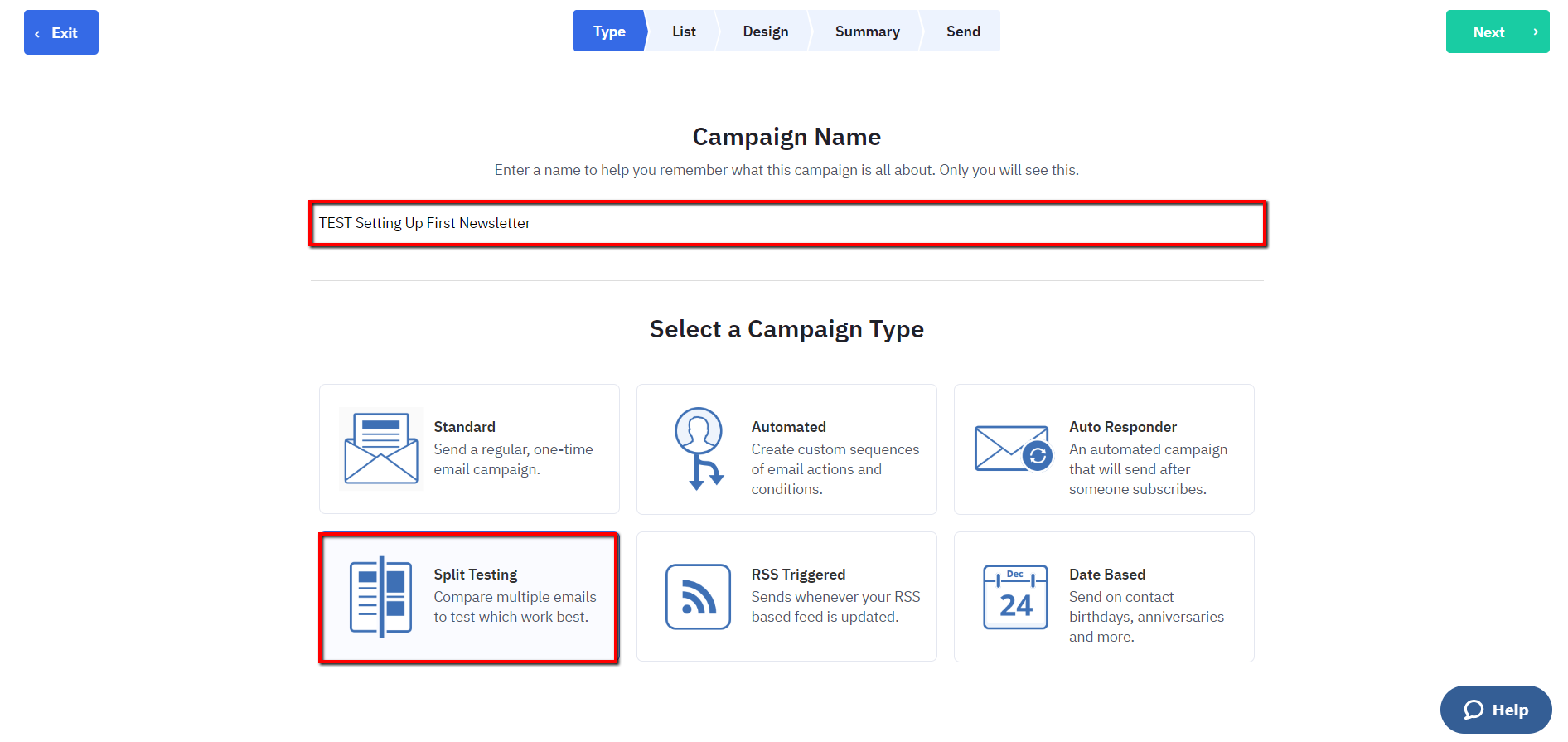
5. When setting up an A/B test for your newsletter in ActiveCampaign, you’ll have two options:
a. Test different email subject lines and/or “From” information: this first option is for testing different subject lines and sender information but with the same content and design of the email.
b. Test different email subject lines, “From” information and/or email contents: this option is for testing different subject lines and sender information, and different design/content in your email.
Select which list of contacts you want to send the split test campaign to and the split test type you want. I’ll select first the “test different email subject lines and/or from information” option and then I’ll walk you through the process with the other split test option. Then, click "Next" to proceed to the next step, or you can always click on “Save and exit” to save your work and then come back to it later. Note that since I haven’t built my lists of contacts yet, I only have “Master Contact List” available by default and that’s the one I’ll select. But you can add as many contacts you want to that list.
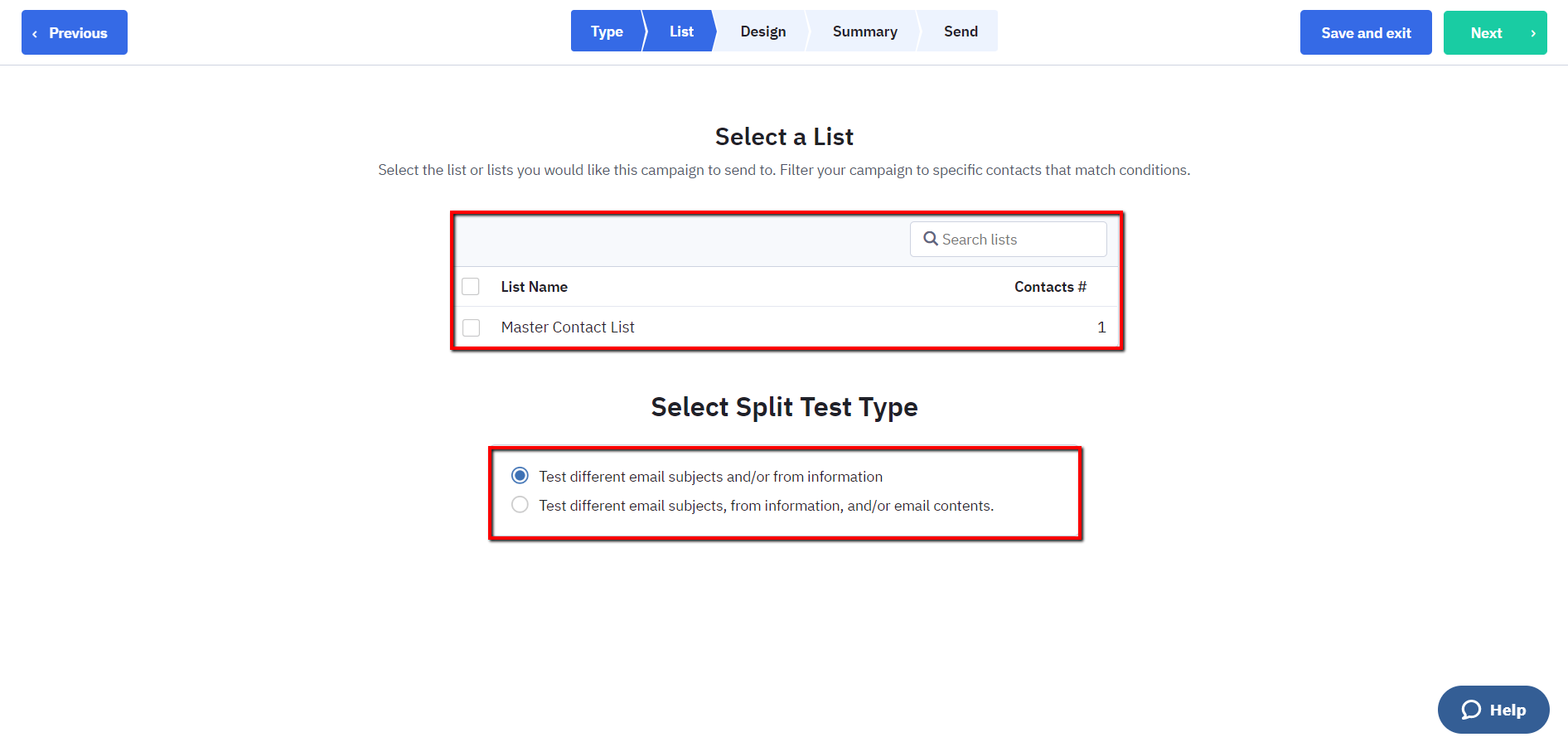
6. You'll see different template designs for your newsletter that you can choose from or you can start from scratch. All templates include pre-built sections with placeholder widgets that you can edit and customize. Choose a template you want to start customizing by hovering your mouse over it and click "Use This Design." You can also see a preview of what a template looks like by clicking on the “Preview” button on each template. Once you select the template, click “Next.” And you can also go back to the previous step by clicking on “Previous” in case you want to edit something.
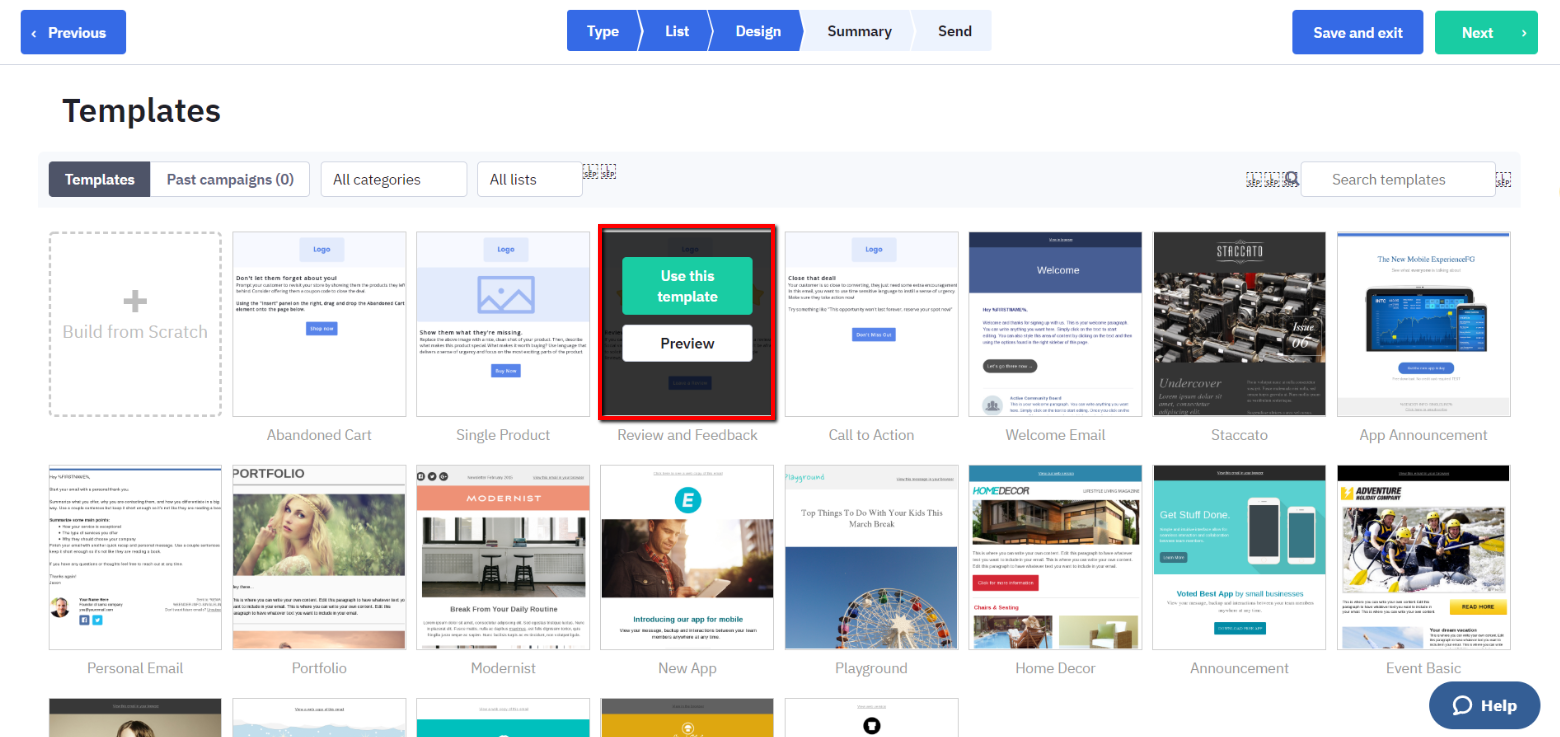
7. Type the sender details (the email address you’ll be sending the newsletter from) and add one of the subject lines you want to A/B test into the fields provided. Then click "Continue." Note that you can always come back to this section to do any edits to the sender information. In the example below, I set it up to be “Mariana from Growbo.com” for the name of the sender, “[email protected]” for the sender’s email address, and “Test Newsletter 2020” for one of my subject lines to A/B test.
Before filling it out…
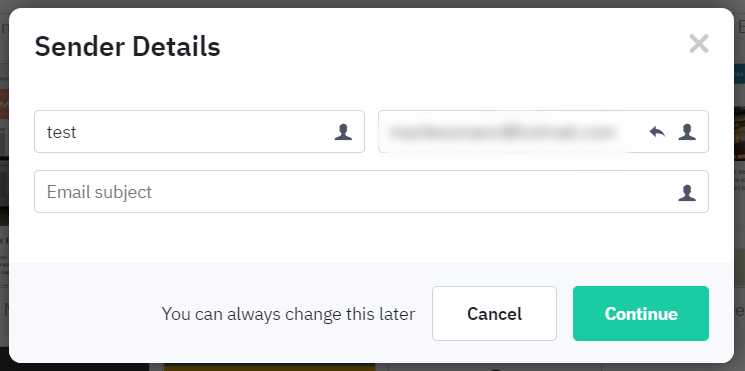
After filling it out…
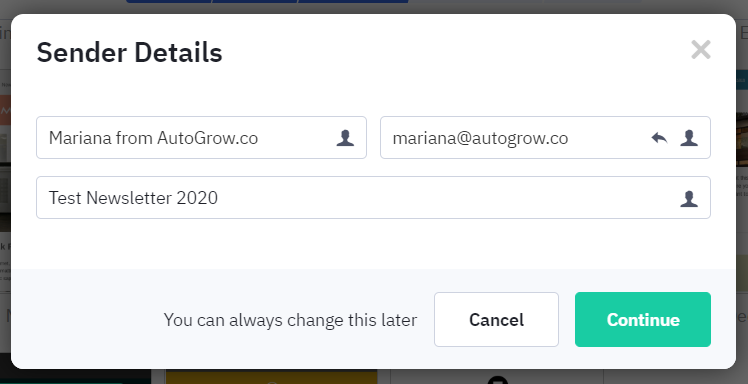
8. Your template will be displayed on your screen and you can start customizing your email newsletter.
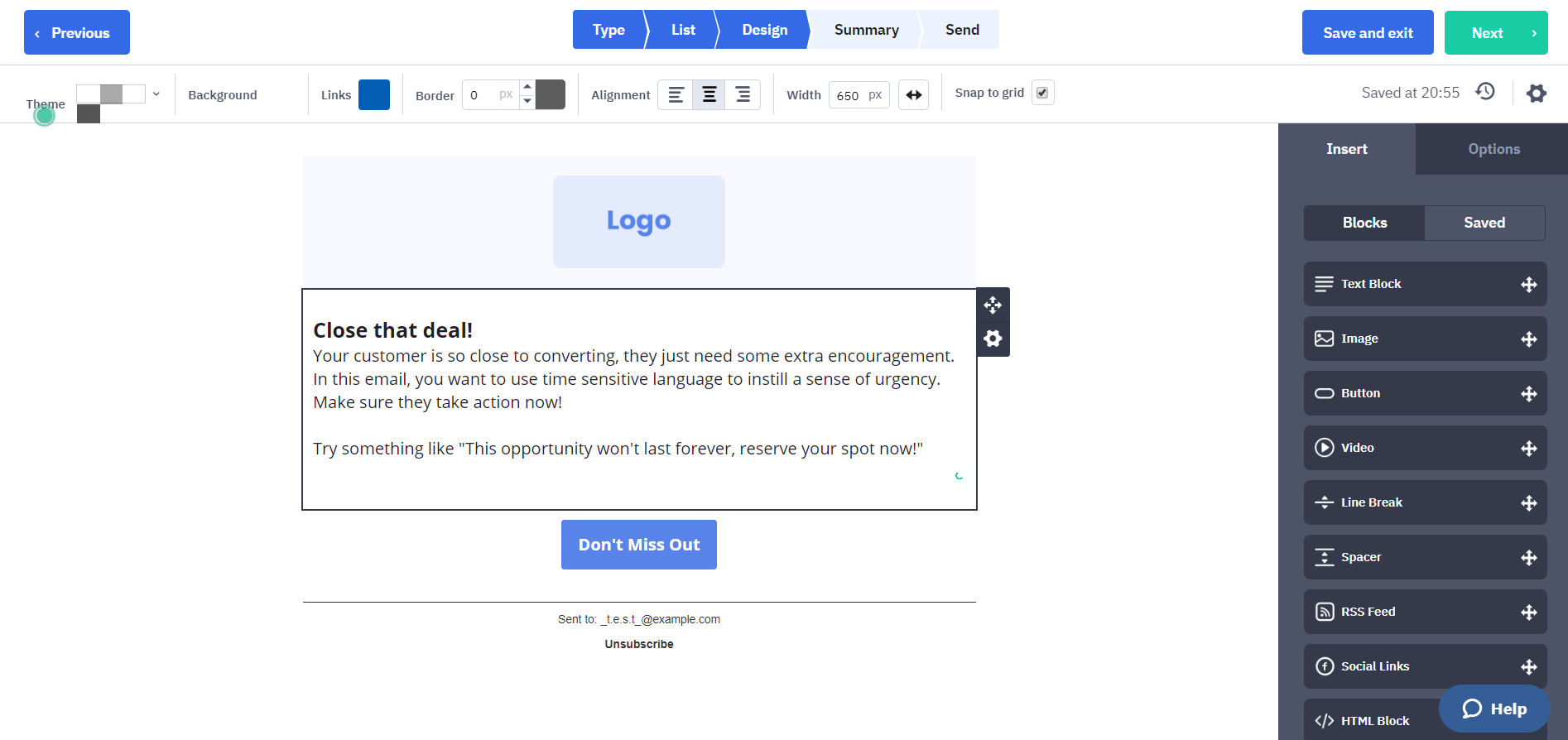
9. Now, let’s get familiar with some useful features and tools you may need to edit the template. First, if you need any assistance or help from ActiveCampaign’s support team, there’s always a “Help” button in the bottom right corner of the page.
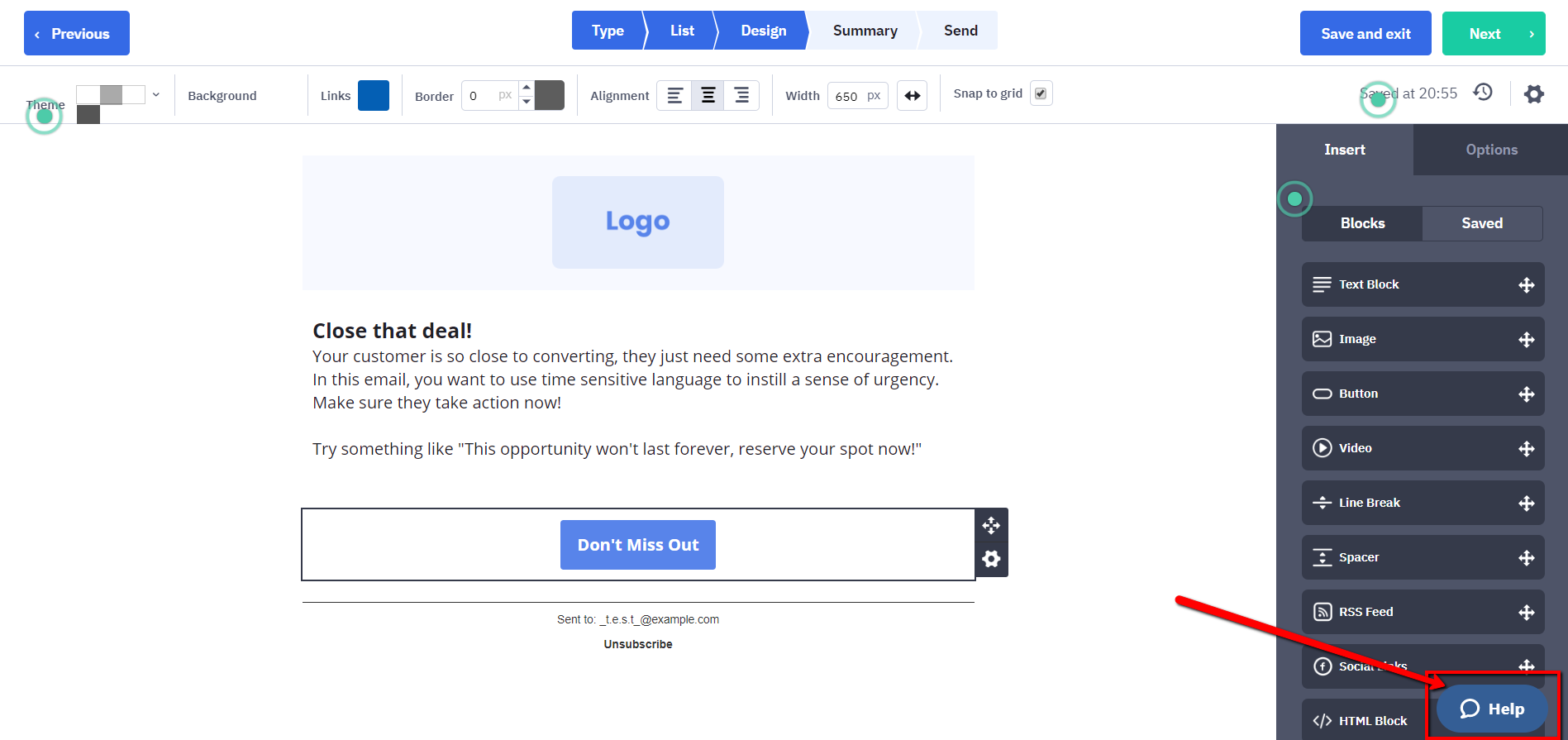
10. You can start customizing the template by clicking on the box of text and start typing the text you’d like. When clicking on the text box, it displays a new box where you can customize the text and add the font style, size, and color you want. It also lets you align or center the text however you want it. In the example below, I customized the text for a Growth Report we normally send every month at Growbo.
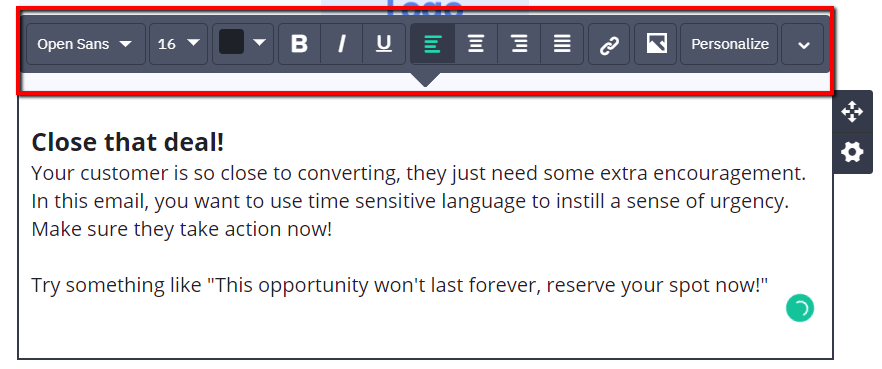
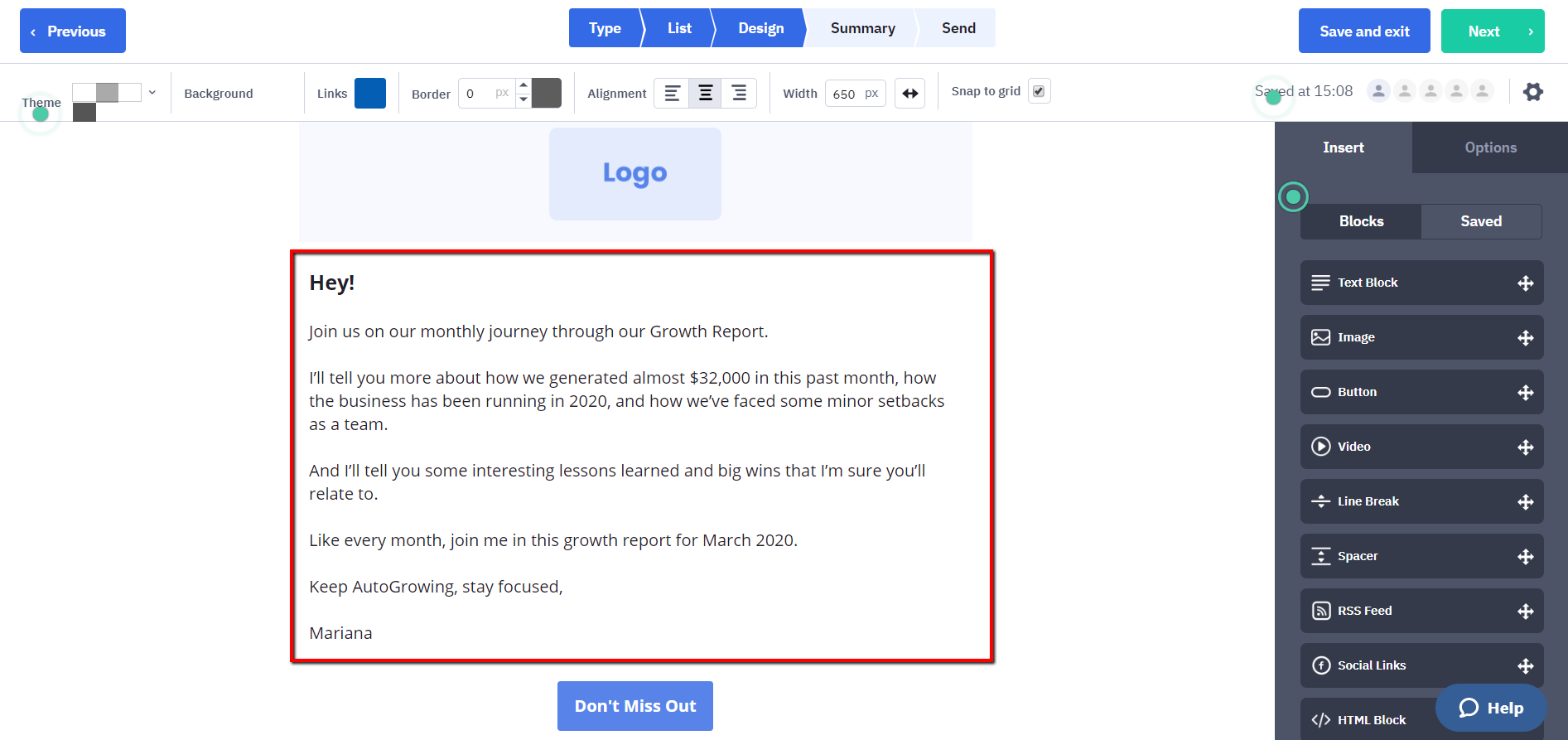
11. If you’re looking to customize the CTA button in the template, you can do so by clicking on the box that contains the button. You’ll see a small widget displayed above where you can align the text of the button as you wish. And to the right, and at the top of the page, you’ll see some options in the sidebar menu under “Button” where you can change the color of the button (just select the color in the background option), change the font size and font style of the text, make it bold, and adapt the padding as you wish. And of course, there’s an option to add the link to the button so when prospects click it, they’ll be redirected to the next page. For instance, in the example below, I made my CTA button yellow, bigger, round, and changed the font color to black to make it stand out more. See the difference?

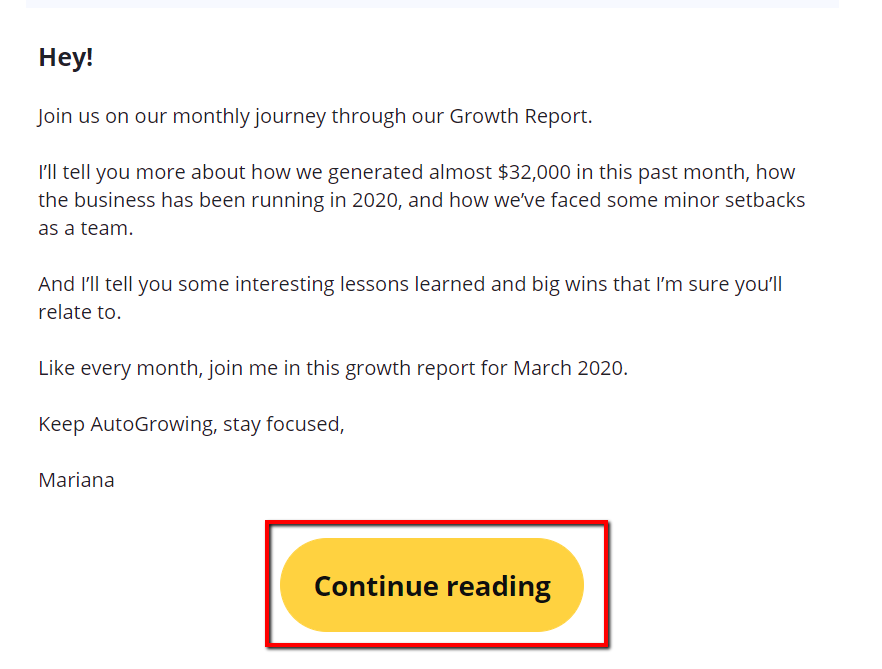
12. If you’re looking to add an image or logo to your template, just click on the section where it says “Logo.” In the widget displayed at the top of the box, click on “New Image” to upload the photo you want. And customize that box with the options displayed in the sidebar and top menus. In the example below, I moved the logo to the bottom of the email. You can do that by just dragging and dropping it to the section you want it. And also, I added a section of text that wasn’t in the original template. You can do that by clicking on “Insert” in the right side menu and then choosing the type of section you’re looking to add (text, image, button, video, space, etc.).
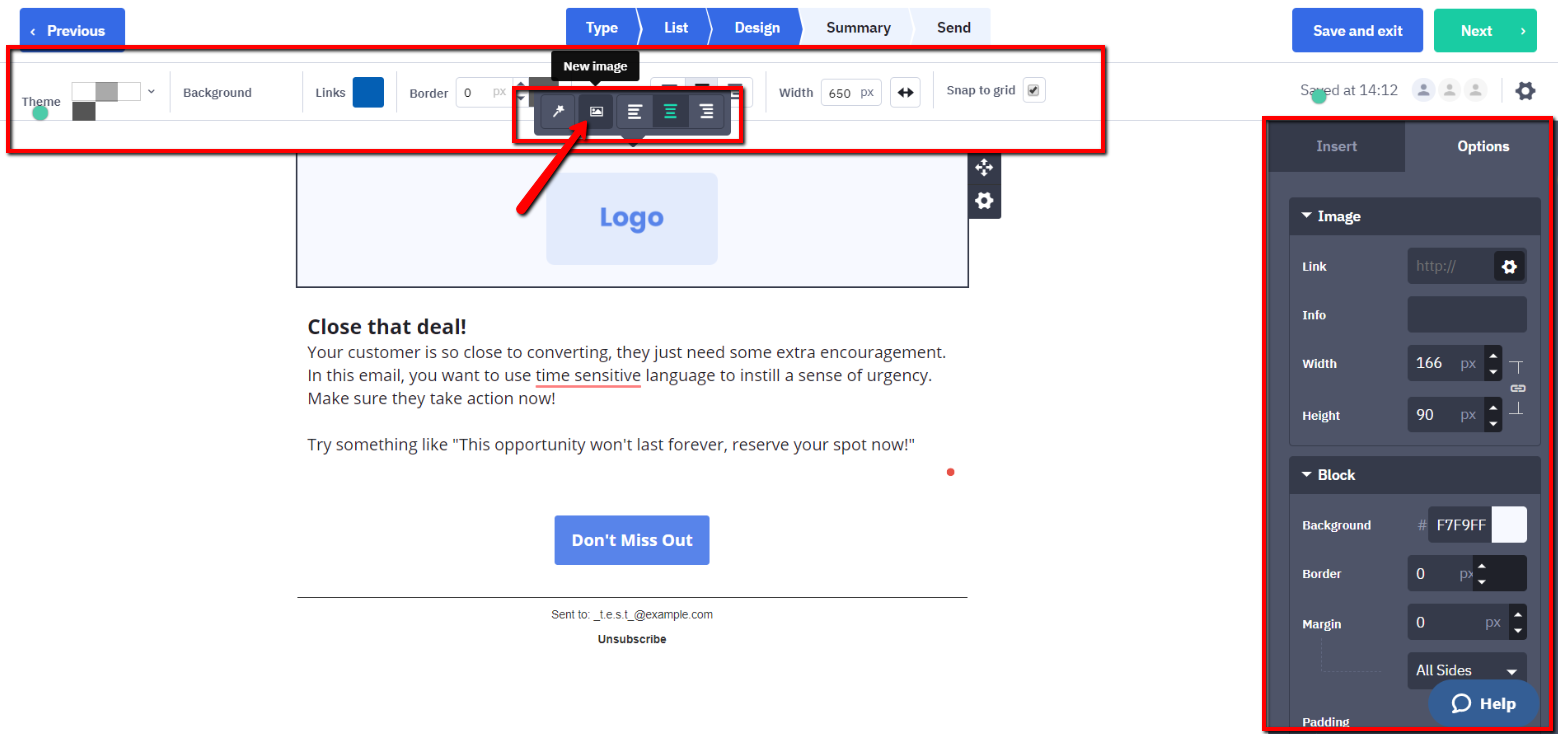
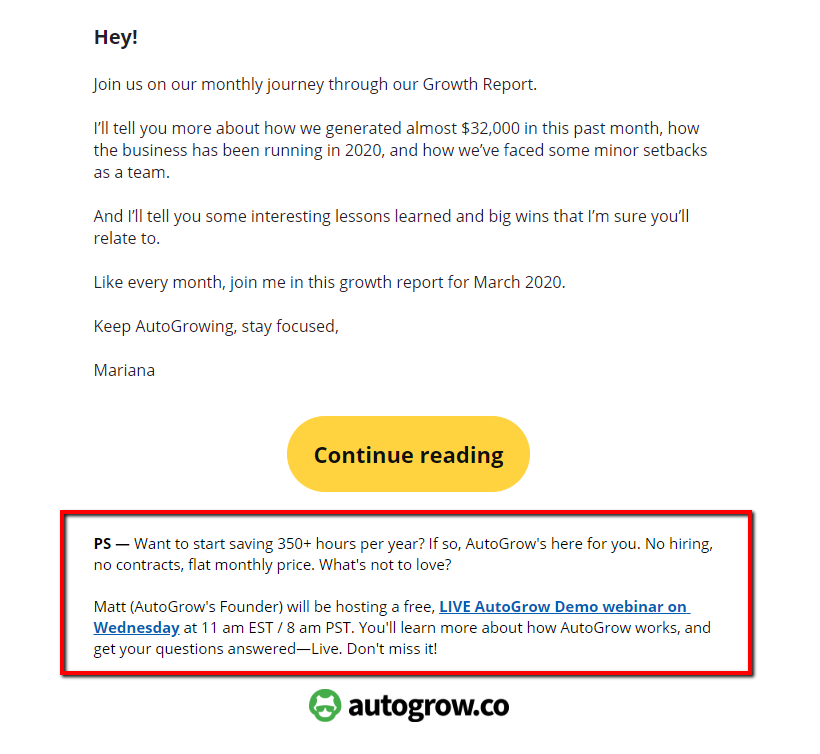
13. Once your email design is ready, click “Next” at the top right corner. It’s time to set up the automation and the A/B test. When clicking “Next,” the following window will display…
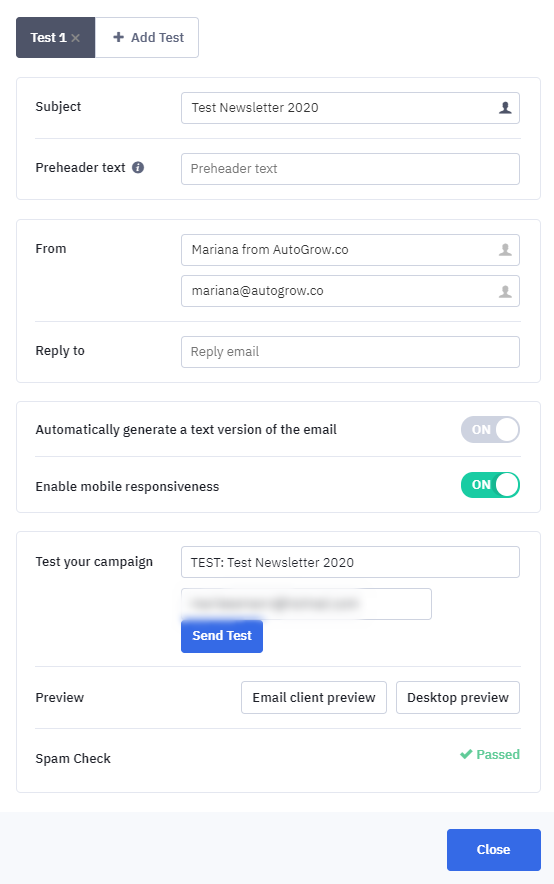
14. For setting up and sending just one version of the newsletter, fill out the fields in the form. Below you can see how I added my email subject line, preheader text, the email address I want to send it from, the name of the person I want the email to be sent from, the email people will reply to (this email can be different than the one from the sender). After you’re done filling out the fields, you can send a test email to see what your newsletter will look like. For that, in the field where it says “test your campaign,” add the email you want to send the test to, and then click on “Send test.”
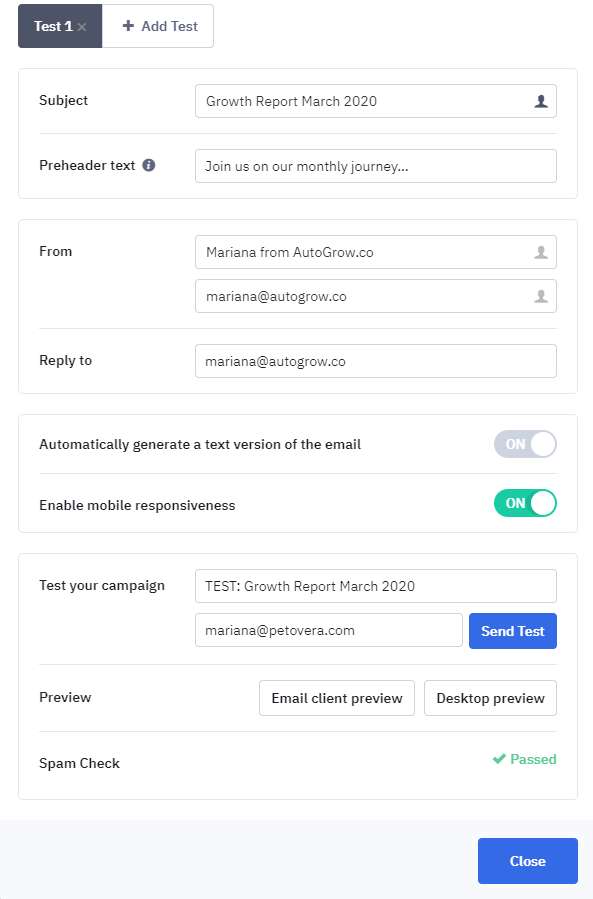
15. Check your inbox and make sure your newsletter doesn’t need any final edits. This step is important! Never ever skip double-checking your newsletters for errors.
16. If you’re looking to set up your A/B test and send more than one version of your newsletter, you can add up to 5 different versions of an email subject line, preheader text, and “from” information by clicking on the gear icon on the top right corner of the page.
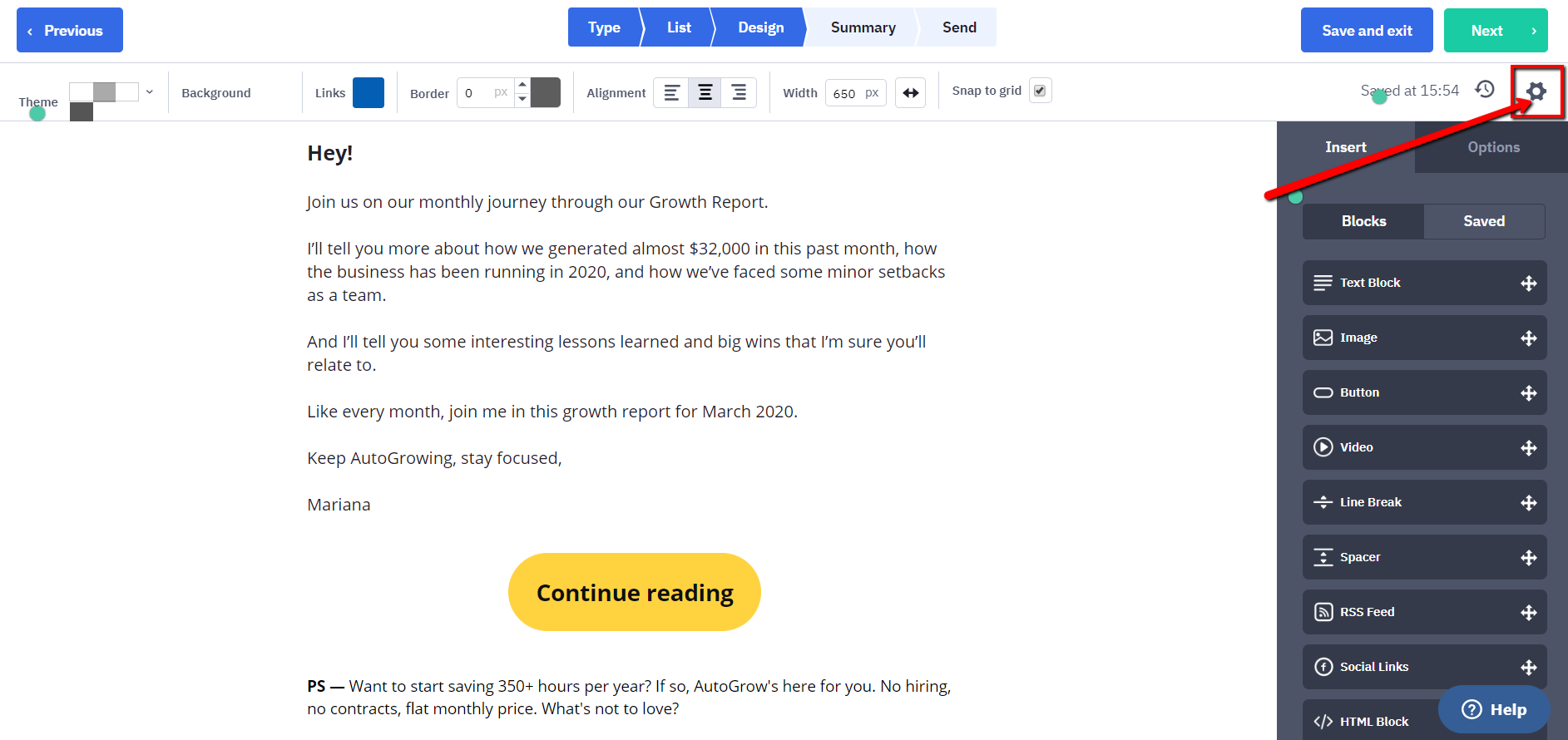
17. In the widget displayed, click "Add Test."
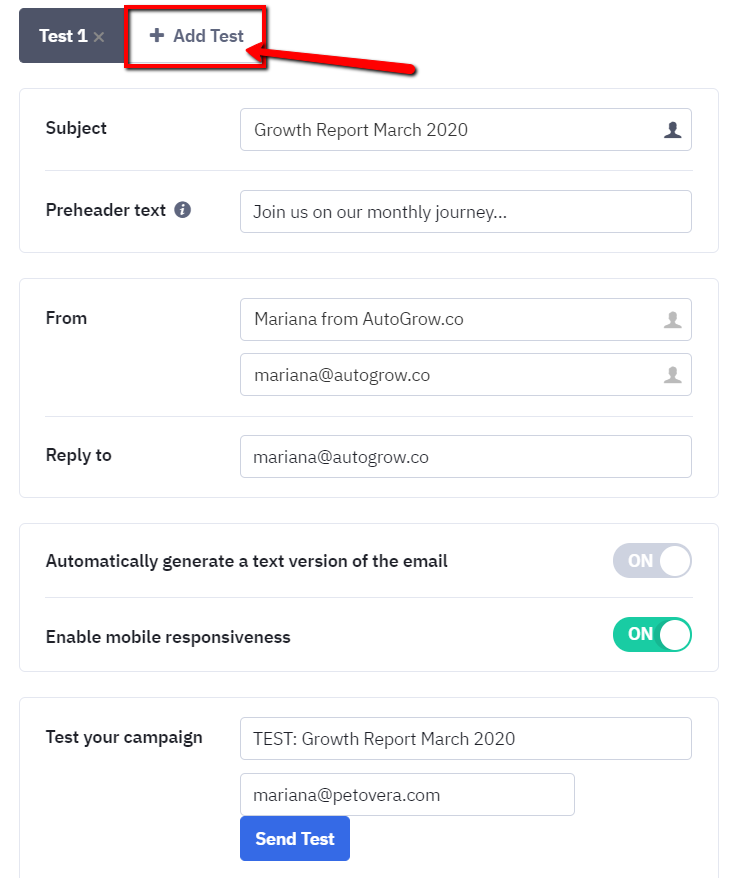
18. Your second version of your newsletter has been added. So now, add the second subject line you want to test in the subject field. Then, if necessary, modify the sender information. Note that I added the second subject line “Welcome to our Growth Report March 2020” and edited the preheader text but kept the rest of the fields the same. That way, I’m only testing one variable at a time rather than multiple. If you test multiple variables at the same time, it’s hard to understand which variable caused the rise or dip in conversions.
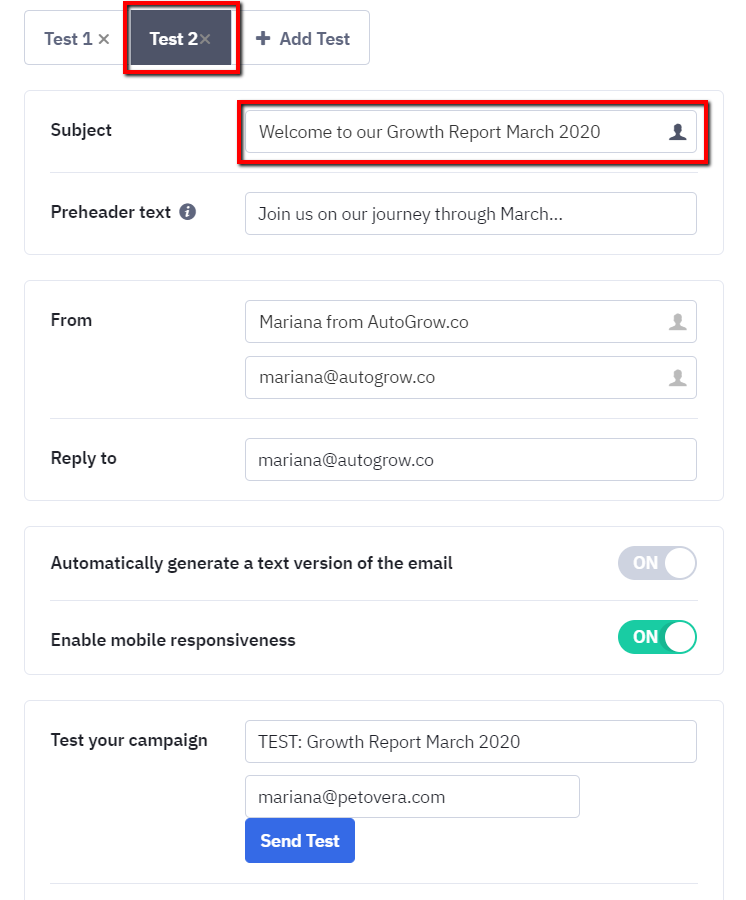
19. If you want to add a third and fourth version of the email, repeat steps 17 and 18. Click on "Add Test," edit the fields, and close the widget. In the example below, I added 2 more versions of my newsletter. In total I have 4 and you can see them in the highlighted box at the top of your screen. By clicking on each of the 4 versions of your newsletter, you can customize your sender information in case you missed something. Then, click “Next.”
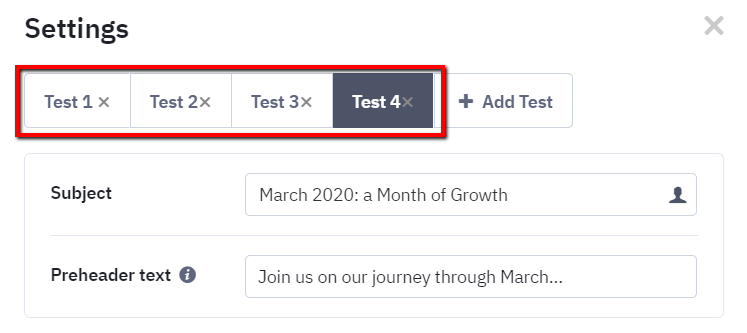
20. The summary of your campaign will be displayed. Review it and click “Previous” at the top left corner of the screen if you need to go back and modify something.
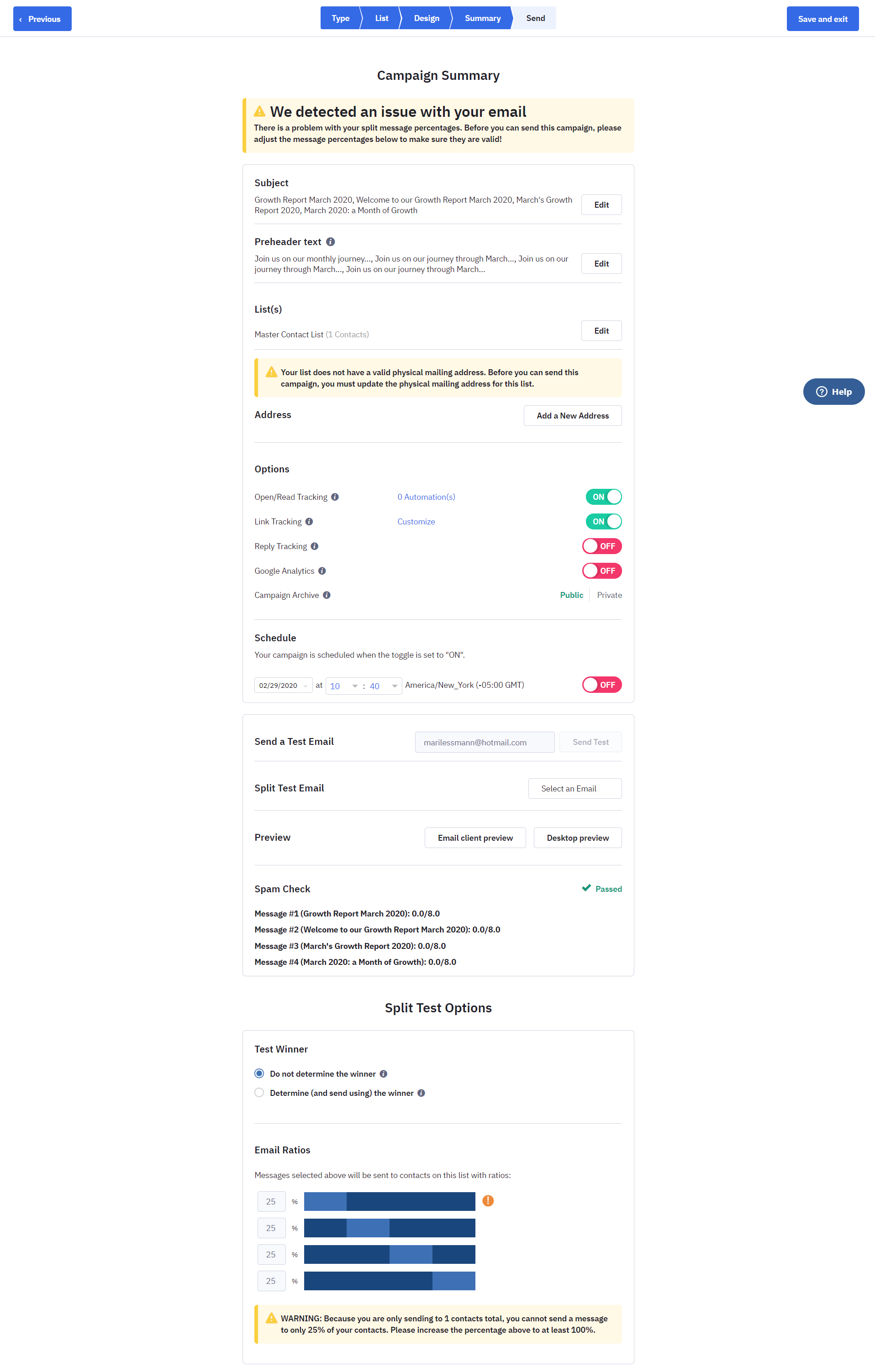
21. By clicking on the “Split Test Options” you can select:
a. “Do not determine the winner” to send your campaign to equal portions of your list, or…
b. “Determine (and send using) the winner” to (depending on the winner subject line, open rate, or click-through rate) send to your campaign based on the winning data to the remaining contacts. For example, all 4 subject lines may be sent out to equal portions of your list until there is one clear winner based on an open rate or click-through rate. Once that winner is determined, all the rest of your contacts will only receive the winner.
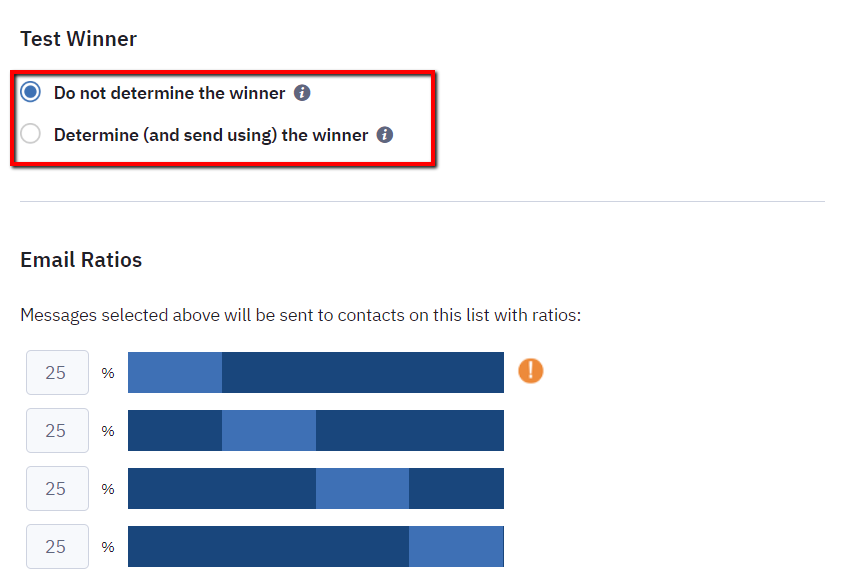
22. You can also modify the percentages of contacts you want to send each version of the email by adjusting the numbers in the “Email Ratios” section. In the example above, it’s set up to send version #1 of my newsletter to 25% of my contacts, version #2 of my newsletter to 25% of my contacts, version #3 of my newsletter to 25% of my contacts, and version #4 of my newsletter to 25% of my contacts. You can adapt those numbers as you want.
23. After setting up the split test, it’s time to schedule your campaign by adding the time you want your emails to be sent. Just add the date and time and set the toggle to “ON”.
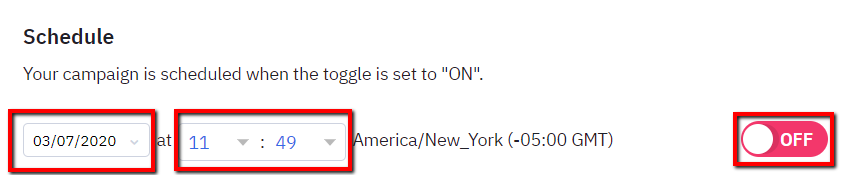
24. Click on “Send Now” at the top right corner of the screen to send your campaign at the time you set up. Rest assured, if you set a specific time for your campaign, it will still send at that time after you click “Send Now.” It won’t actually send right now.

25. After you schedule your campaign, you can always log in and view the report to see which version was the winner and you can edit your email at any time. For that, just log in to your account, and click on the campaign you want to edit.
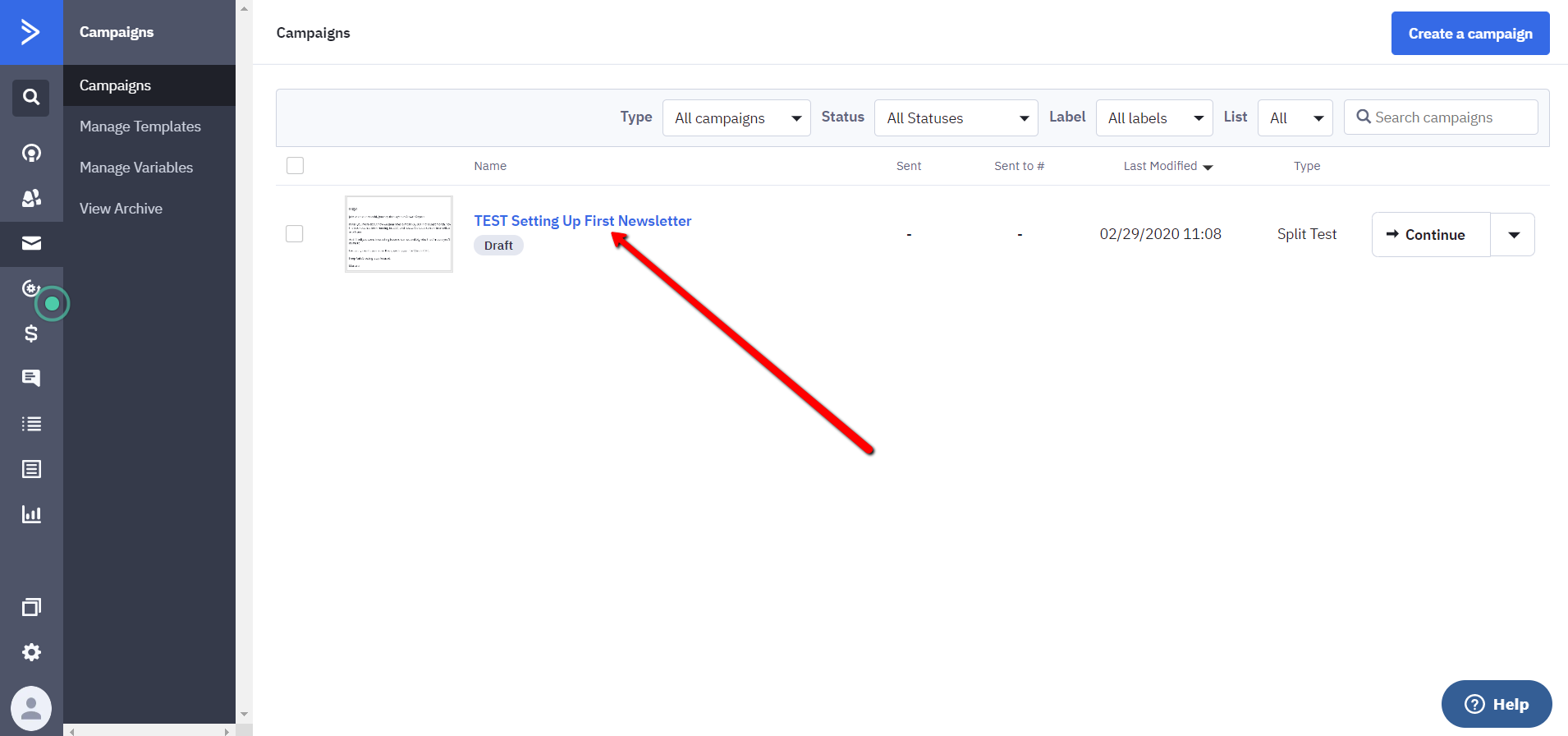
26. If you’re looking to test different email subject lines, “From” information, and/or email contents, go back to step #5 and instead of selecting the first option “Test different email subjects and/or from information," select the second split test type and click “Next.” This is how you can A/B test different content within the email, not just the subject lines or who it’s from.
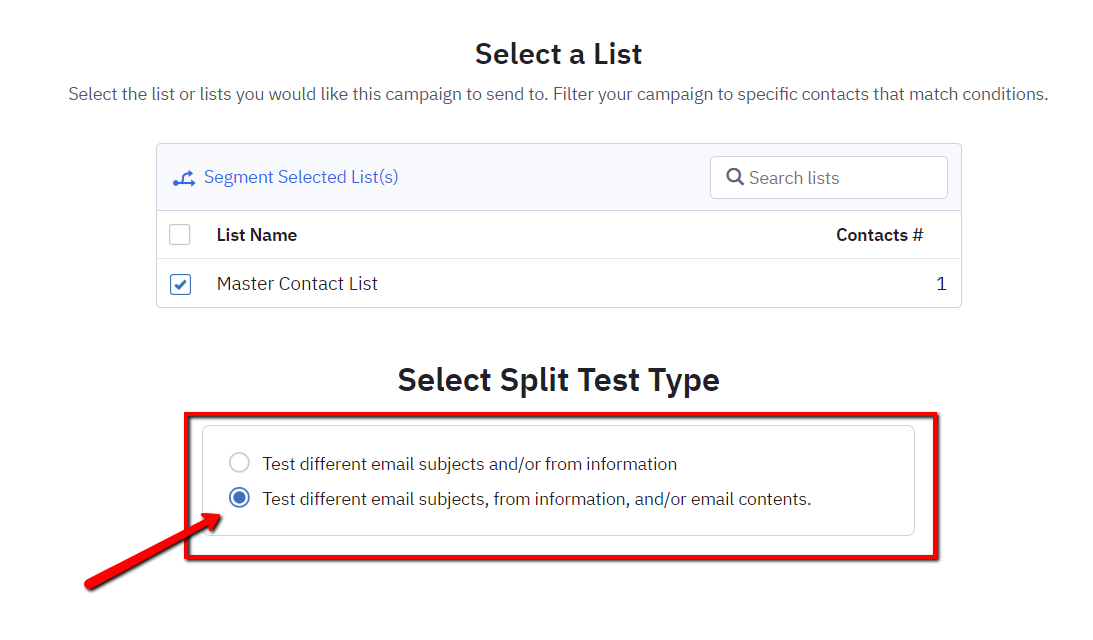
27. Select the design template you want to customize and click “Next.”
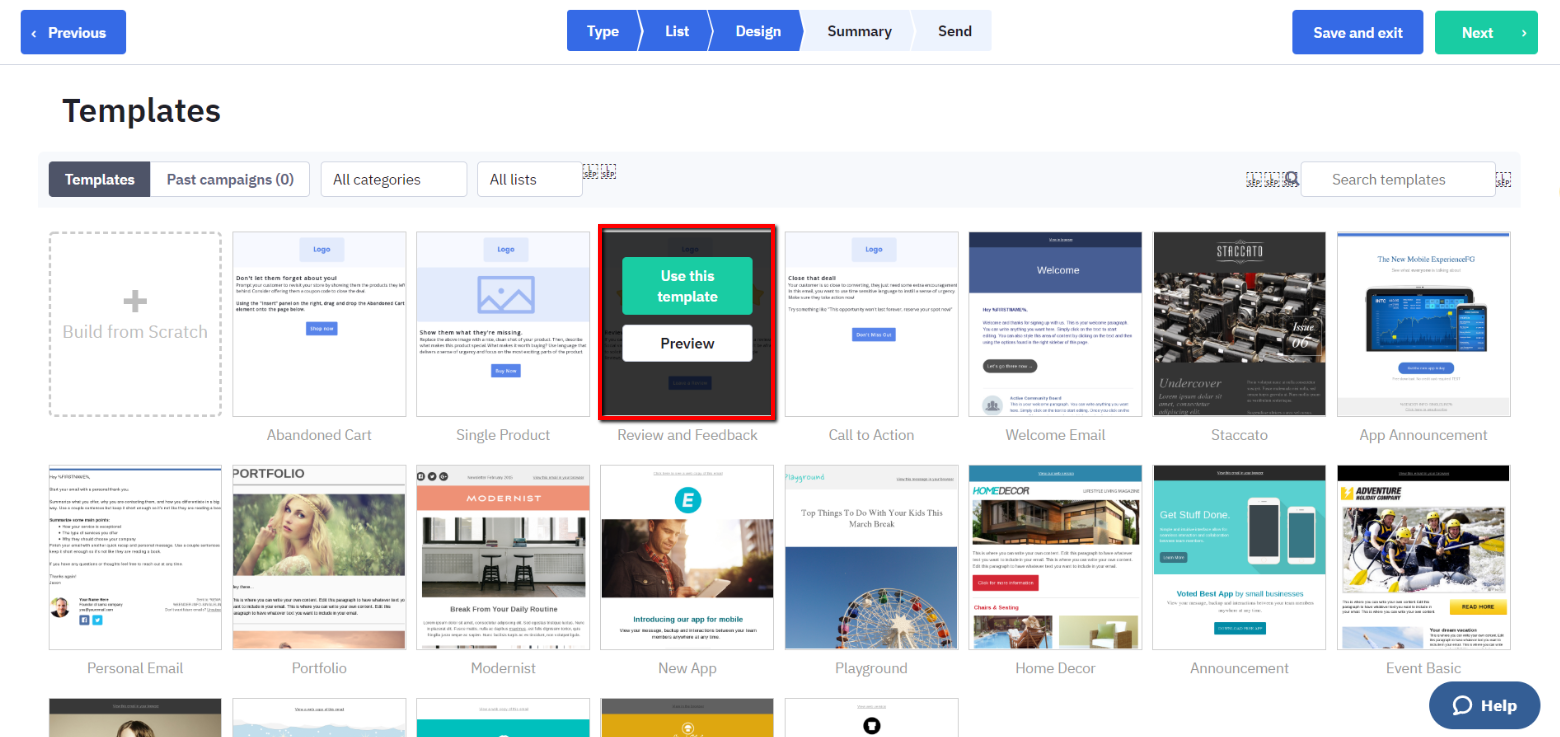
28. You can add up to 5 different versions with different content/design, different subject lines, preheader text, and “from” information. To add a second email version you want to customize, click on the plus sign at the bottom of the page.
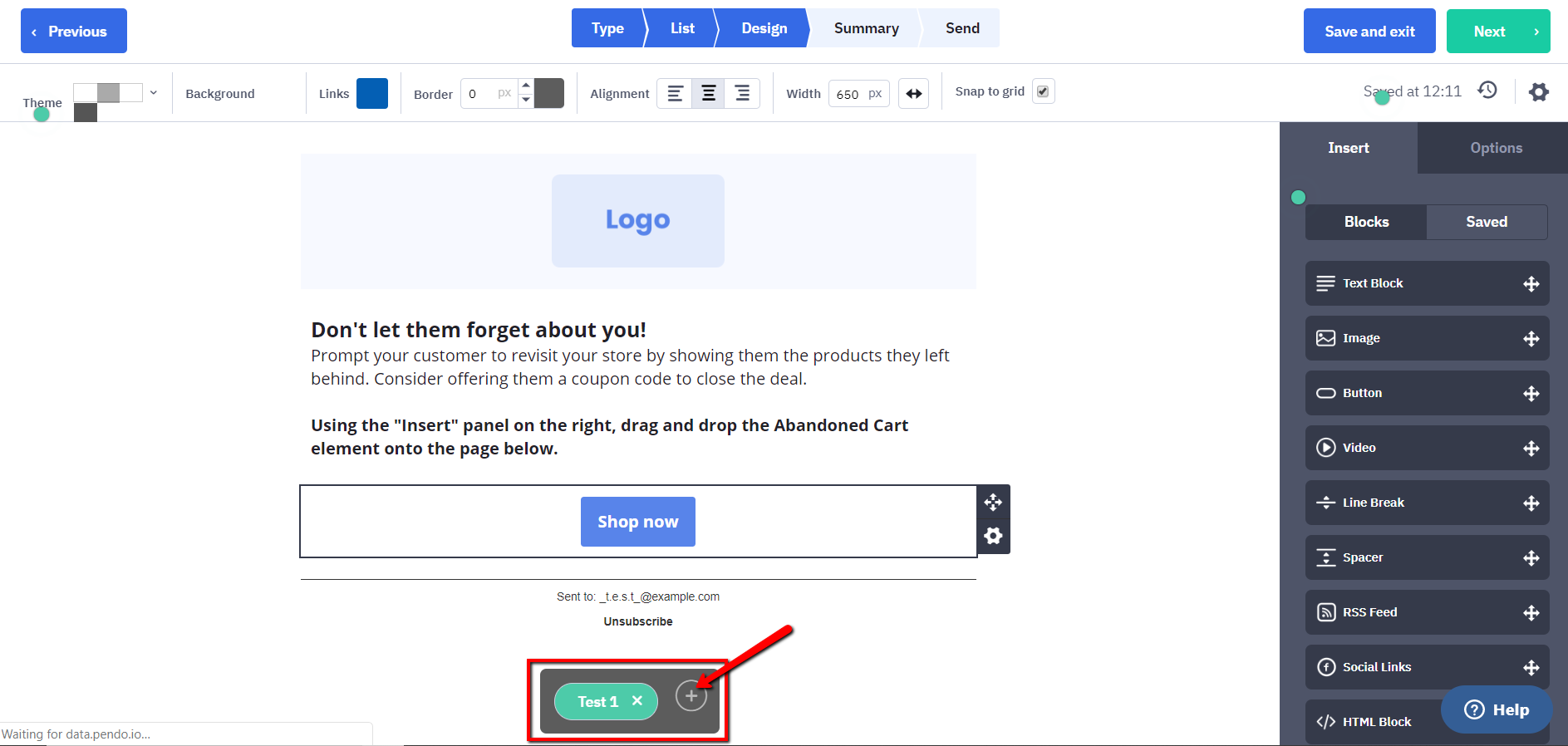
29. The version of the email you’re currently editing will be highlighted in green as seen below. And you can switch between versions of your email by clicking on any of the versions listed at the bottom of the page.
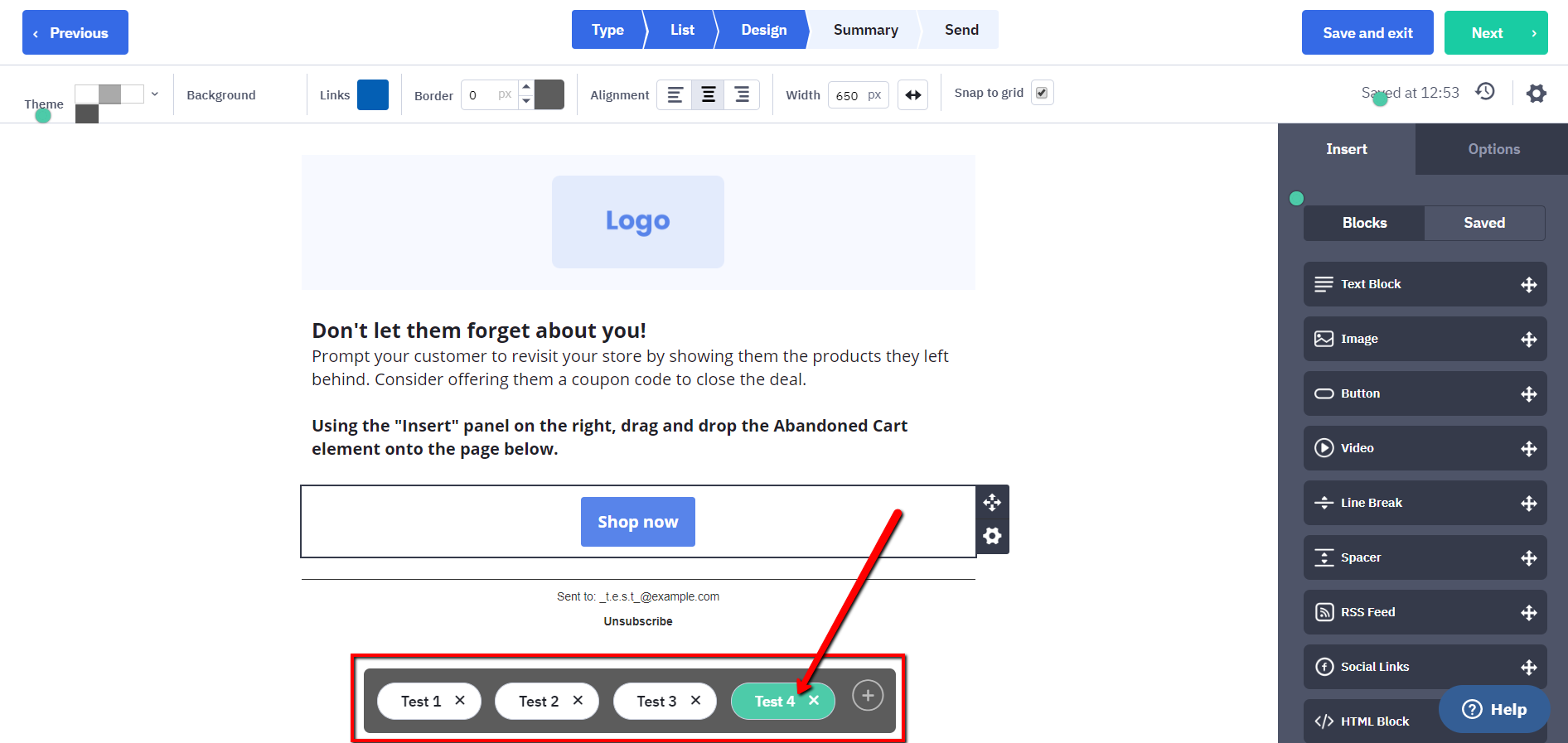
30. And to edit the sender information, subject lines, or preheader text, click on the gear icon at the top right corner of the page for each version of your campaign. And repeat the next steps from above to schedule your campaign and hit send.
Conclusion
See! Creating your first newsletter and setting up the A/B test doesn’t have to be hard.
Nowadays, there are plenty of user-friendly tools that don’t require much expertise at all to use them. And you don’t have to be a professional Apps Manager to incorporate them into your workflow either.
All you have to do is follow this tutorial to send your first newsletter to your email list using ActiveCampaign.
While designing a perfectly beautiful newsletter sounds great, communicating the core value of your offer is more important.
Reaching out to your audience with email automation is key to converting prospects into customers. It’s a cost-effective medium for building relationships and maintaining regular contact with customers and prospects. And the best tool to do that with is ActiveCampaign.
But if you’re busy and don’t have time to write the copy for your newsletter, leave it to Growbo. Our full-stack marketing team will set up and send the perfect email automation for your email list and you’ll only have to worry about seeing prospects convert into paying customers.
Now, talk to me. Do you enjoy learning how to use a tool in the form of a guide or do you prefer watching a tutorial video?
Let me know in the comments below so we can share our next tutorial in the easiest-to-digest form possible.
Keep Growing, stay focused,
Mariana Lessmann